If you are a programmer, gamer, data analyst or content creator, then the PC with several monitors can help you perform the multi-task productively with various apps. The multi-monitor customization is practical when you configure it properly. Windows 10 has multiple settings and features to support one, two or more screens without any third party software for better results. If you want to set them up, then you are on the right post. This post will guide you through the configure and set up several screens together on any device. Read the blog and follow the steps to customize multiple monitors on Windows 10.
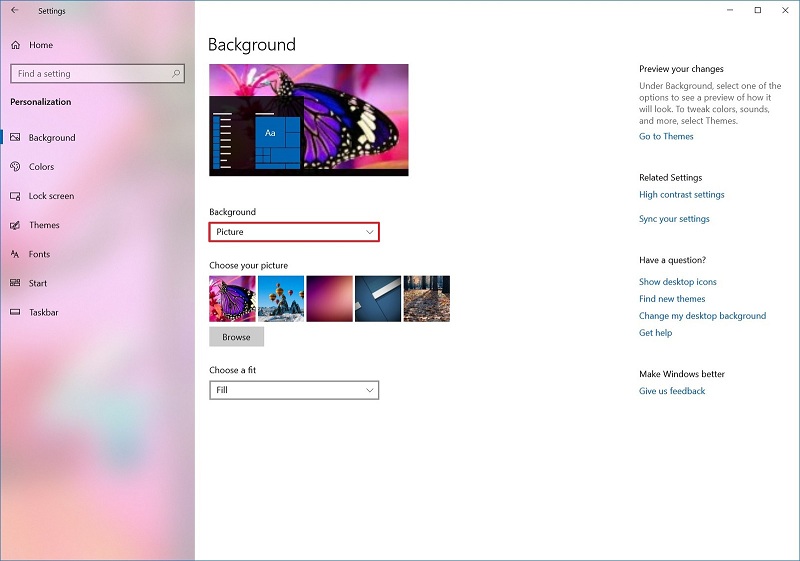
Source : https://directorybuzz.co.uk/blog/how-to-customize-multiple-monitors-on-windows-10/
How to Reorganize Multiple Screens
If you want to reorganize multiple screens, then you can follow the provided steps:
- Go to Settings.
- Tap on System.
- Select Display.
- Drag and drop every screen to reorganize it depending on the physical layout of the desktop below the Select and rearrange displays menu.
- Press the Apply option.
When the process is complete, Windows 10 will get an objective layout of the display, and then you can work across every screen and run the apps without any problems.
If you have no idea which monitor you are choosing, tap on the Identify option to check out. If you are having trouble with one monitor not visible, ensure that is connected to power then and adequately tap on Detect option and if still you are having issues then reset the connections and click on Detect option again.
How to Change the Screen Scale and Layout
While connecting one or several screens to the PC, Windows 10 do their job properly by configuring as well as identifying the optimal settings. Although according to the necessities, you require to change the resolution, orientation and scaling for every monitor.
How to Choose the Accurate Scale
Windows 10 comprises settings to change the scale that comes in handy when customizing several monitors of various display resolution and range to create the apps, text and other stuff of a similar volume on the screen.
If you want to choose the accurate scale, then abide by the given instructions:
- Launch Settings.
- Tap on System.
- Select Display.
- Choose a monitor that you need to change below the Select and rearrange displays option.
- Apply to Change the size of text, apps, and other items in the drop-down section to choose a suitable scale.
After the procedure completes, you have to repeat steps 4 and 5 to modify the settings of scale on the monitor and then tap on the Sign-out button to make changes.
How to Do Custom Scaling
If you wish to do custom scaling, then pursue the given instructions:
- Go to Settings.
- Tap on System.
- Select the Display option.
- Choose a monitor that you need to change below the Select and rearrange displays menu.
- Press the Advanced scaling settings button below the Scale and layout menu.
- Identify the scaling size between 100-500% below the Custom scaling menu.
- Hit the Apply option.
After the users complete the process, sign out of the account and then sign in again to check new settings. If the scale configuration does not look suitable, then apply the same procedure and try another value to locate an appropriate setting.
How to Select the Right Resolution
In case you need to select the right resolution, then you need to follow the offered steps:
- Launch Settings.
- Tap on System.
- Select the Display option.
- Choose a monitor that you need to change below the Select and rearrange displays menu.
- Apply the Resolution in the drop-down section to choose the right pixel resolution below the Scale and layout menu.
When the process is complete. follow steps 4 and 5 again to modify resolution on the left out monitors.
How to Select the Right Orientation
Follow the provided steps to select the right orientation:
- Go to Settings.
- Press System.
- Select the Display option.
- Choose a monitor that you need to change below the Select and rearrange displays menu.
- Apply Orientation to drop-down section to choose the mode you need below the Scale and layout menu:
- Portrait
- Landscape
Users can also apply the Ctrl + Alt + arrow shortcut on the keyboard to change between the orientation mode in the connected devices.
How to Choose the Various Screens Viewing Mode
If you wish to choose the various screens viewing mode, then pursue the given instructions:
- Launch Settings.
- Tap on System.
- Select the Display option.
- Choose a monitor that you need to change below the Select and rearrange displays menu.
Apply drop-down section to change suitable viewing mode below the Multiple displays option including:
- Extend- Enlarge the primary PC to the screen you have chosen.
- Duplicate desktop — Displays the replica PC depending on the depiction.
- Disconnect the screen — Switch off monitor you have chosen.
How to Change the Custom Color of the Profile
If you want to change the custom color of the profile, then abide by the given steps:
- Go to Settings.
- Tap on System.
- Select Display.
- Choose the Advanced display settings button.
- Press the Display adapter properties button for a screen that you need to change the color profile.
- Hit the Color Management button.
- Tap on the Color Management option.
- Press Devices.
- Choose the display.
- Check the Use my settings for this display button.
- Tap on the Add option.
- Select the Browse option and find a new color profile on the Associate Color Profile page.
- Tap twice on the .icm file to download the new profile.
- Hit the Close option.
How to Change the Refresh Rate
If you want to change the refresh rate, then you can follow the provided steps:
- Launch Settings.
- Tap on System.
- Select Display.
- Choose the Advanced display settings button.
- Press the Display adapter properties button for a screen that you need to change the restore rate.
- Tap on the Monitor button.
- Apply the drop-down section to change the right refresh rate below the Monitor Settings menu.
How to Display the Taskbar on Various Screens
Go through the offered instructions to display the taskbar on various screens:
- Go to Settings.
- Tap on Personalization
- Select the Taskbar option.
- Switch on the display taskbar on every screen button below the Multiple display menu.
How to Modify the Background on Various Screens
If you want to modify the background on various screens, then abide by the given steps:
- Launch Settings.
- Tap on Personalization.
- Select the Background option.
- Apply the Background drop-down section and choose the Slideshow option.
- Tap on the Browse option.
- Choose the file with the collection of pictures that you may want to display on the screen.
- Tap on Choose this folder option.
- Apply the Change picture every option in the drop-down section to choose rotation regularity.
- Switch on the Shuffle button.
- If you are using a diverse size of images, apply to Choose a fit option in the drop-down section and choose the Fill button.
When the procedure is complete, the pictures will start rotating on the PC background on the rotation frequency you have chosen.
How to Set up Every Monitor With the Diverse Background
If you want to set up every monitor with a diverse background, then you can follow the provided steps:
- Go to Settings.
- Tap on Personalization.
- Select the Background option.
- Apply the Background drop-down section and choose the Picture button.
- Tap on the Browse option.
- Choose the wallpaper and tap on Choose picture button.
- Right-click the picture and choose the monitor you need the wallpaper to display.
After the process completes, every monitor will show the custom wallpaper.
Emily Watson is an inventive person who has been doing intensive research in particular topics and writing blogs and articles on canon printer support and many other related topics. She is a very knowledgeable person with lots of experience.